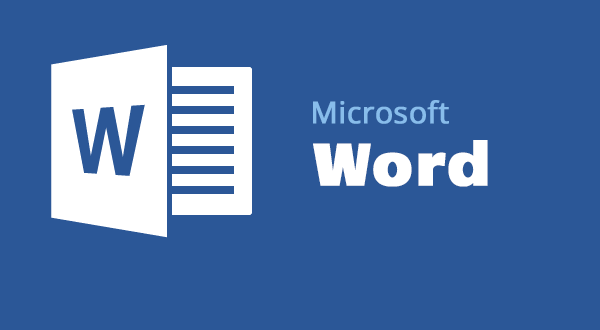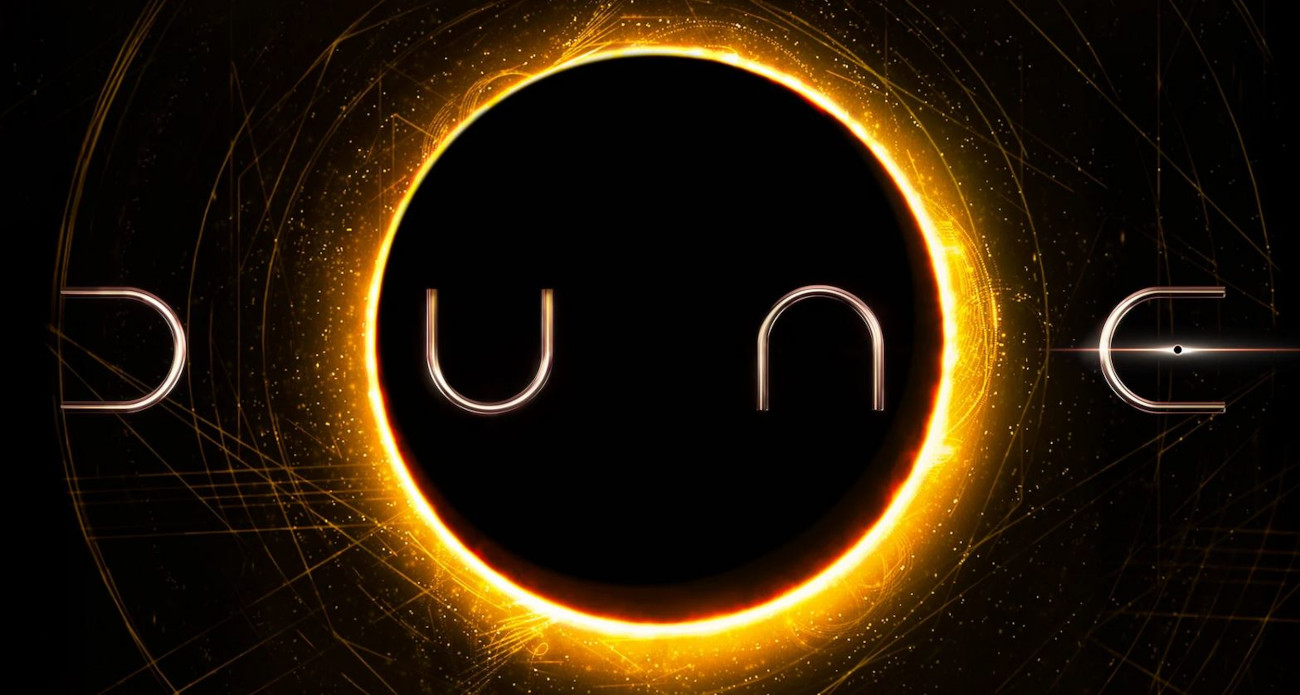Sommario con Microsoft Word
Lavorando in amministrazione mi è capitato più di una volta di creare documenti più o meno complessi e/o collaborare con altri uffici. Ho notato che in molti non sanno come creare un sommario con Microsoft Word. Vediamo come fare. Nelle mie prove ho utilizzato Microsoft Word 2016.
Preliminari
Numeri di pagina
Questa parte è opzionale ma, riportando il sommario i numeri di pagina, è opportuno metterli.
La giusta voce di menu si trova nella scheda Inserisci ed è visualizzabile nell’immagine seguente
Titolo
Per i nostri scopi è necessario che il documento sia creato in modo corretto.
Mettiamo di voler lavorare su questa pagina Web. Ad ora abbiamo 3 titoli:
- Preliminari (Titolo 1, anche titolo padre)
- Numeri di pagina (Titolo 2, titolo figlio di “Preliminari”)
- Titoli (Titolo 2, anch’esso figlio di “Preliminari”)
Scrivendo il nostro documento dobbiamo “tipizzare” i titoli utilizzando le voci di menu visualizzabili nell’immagine seguente (scheda Home)
Sommario
Inserimento
Adesso siamo pronti, inseriamo un Interruzione di pagina per avere una pagina vuota (Scheda Inserisci -> Interruzione di pagina o Inserisci -> Pagina vuota).
Possiamo finalmente inserire il sommario. Nella scheda Riferimenti possiamo selezionare la voce Sommario che ci porta al sotto menu seguente
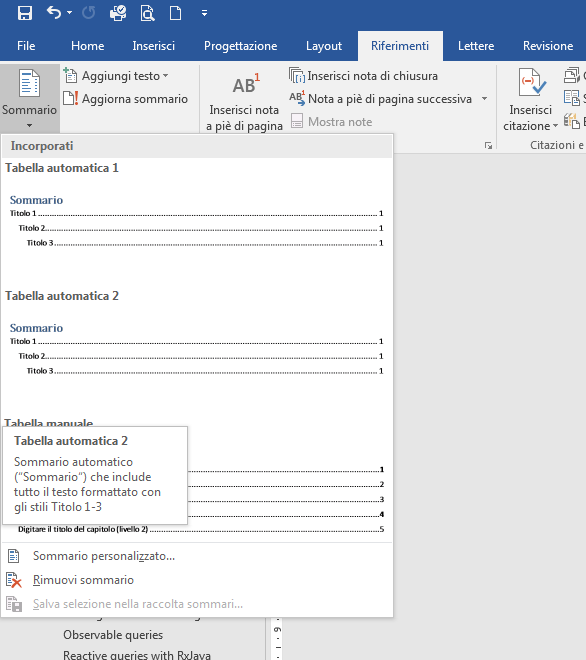
Una volta scelto il tipo desiderato possiamo vedere il risultato.
Aggiornamento
Una volta creato possiamo continuare al lavorare al nostro documento. Se non si aggiornasse in automatico possiamo farlo manualmente.
Nella pagina dove abbiamo il Sommario possiamo cliccare su una voce a caso per selezionarlo interamente, una volta fatto ciò apparirà il bottone Aggiorna sommario in testata il quale permette di eseguire la rilettura dei titoli e delle pagine